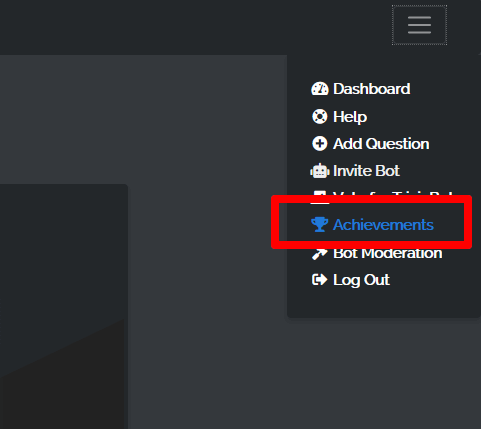TriviaBot Help
List of Commands
- /start [number of questions] [optional category name]
- /stop
- /quickfire [number of questions] [optional category name]
- /hardcore [number of questions] [optional category name]
- /stats
- /coins
- /give [user] [coins]
- /profile< [user]
- /enable [category name]
- /disable [category name]
- /categories [page number]
- /topteams
- /nitro
- /localrank [user]
- /globalrank [user]
- /info
- /vote
- /votehint
- /create <name>
- /join <name>
- /team <name>
- /privacy <on/off>
- /leave
- /invite
- /ping
- /language [code]
- /prefix <prefix>
- /help
- /achievements [user]
/start [number of questions] [optional category name]
Starts a round of trivia. If a number is specified after the command, there will be this number of questions in the round. You cannot start a round of over 200 questions. If no number is specified, the round defaults to ten questions.You may optionally provide a list of category names separated by the ';' character (see /categories for a list of possible choices) to start a game of specifically that category. The categories combined must contain at least 1000 questions, or 200 questions if you are subscribed to TriviaBot Premium. If you do specify a category here, any category is allowed, as opposed to if you do not specify a category only those enabled (via the dashboard, or /enable and /disable are selected.
Example
/start 200 /start 50 anime /start 100 cartoons;anime;TV
Aliases
!trivia start
/stop
Stop a round of trivia. This command may be restricted to specific roles using the dashboard.Example
/stop
Aliases
!trivia stop
/quickfire [number of questions] [optional category name]
Starts a quickfire round. If a number is specified after the command, there will be this number of questions in the round. When the bot is in quickfire mode, scoring is doubled but questions are asked much faster. You cannot start a quickfire round of over 15 questions or less than 5 questions.You may optionally provide a list of category names separated by the ';' character (see /categories for a list of possible choices) to start a game of specifically that category. The categories combined must contain at least 1000 questions, or 200 questions if you are subscribed to TriviaBot Premium. If you do specify a category here, any category is allowed, as opposed to if you do not specify a category only those enabled (via the dashboard, or /enable and /disable are selected.
Example
/quickfire 15 /quickfire 10 history /qf 50 history;general
Aliases
/qf !trivia quickfire
/hardcore [number of questions] [optional category name]
Starts a hardcore round. If a number is specified after the command, there will be this number of questions in the round. When the bot is in hardcore mode, all normal questions are worth 6 points, but must be answered in 20 seconds and no hints will be given/ This round is only for trivia die-hards! You cannot start a hardcore round of under 5 or more than 200 questions.You may optionally provide a list of category names separated by the ';' character (see /categories for a list of possible choices) to start a game of specifically that category. The categories combined must contain at least 1000 questions, or 200 questions if you are subscribed to TriviaBot Premium. If you do specify a category here, any category is allowed, as opposed to if you do not specify a category only those enabled (via the dashboard, or /enable and /disable are selected.
Example
/hardcore 15 /hardcore 40 TV /hc 50 TV;Movies
Aliases
/hc !trivia hardcore
/stats
Show the top ten of the daily leaderboard for your server. You can find more detailed high score tables via the dashboard, and those leaderbord links are shareable and accessible to anyone who has them.Example
/stats
Aliases
!trivia stats
/coins
Show how many coins you have. To earn coins, play as a group and coins will randomly drop during games.Example
/coins
Aliases
/wallet !trivia coins
/give [user] [coins]
Give a user some of your coins. You can specify a user by username, by username or by user id. The number of coins must be equal to or greater than one.Example
/give Brain#0001 999
Aliases
!trivia give
/profile [user]
Create a link to your own, or another user's profile. You can specify a user by username or by user id. If omitted, the command will show a link to your own profile.Example
/profile Brain
Aliases
!trivia profile
/enable [category name]
Enable a category. By default all categories in the bot are enabled. Use /disable to disable a category and /categories to list the available categories.
Example
/enable Anime
Aliases
!trivia enable
/disable [category name]
Disable a category. By default all categories in the bot are enabled. Use /enable to enable a category and /categories to list the available categories.When disabling categories the bot will not permit you to disable categories in such a way that over 75% of the bot's questions are no longer asked. This is by design so that the bot remains competitive for global leaderboards and the nitro competition. If you attempt to disable more than 75% of the bot's questions you will receive an error message advising you to re-enable some other categories first.

Example
/disable Conundrums
Aliases
!trivia disable
/categories [page number]
Shows a list of all categories in the bot, along with wether or not that category is currently disabled. Use /enable to enable a category and /disable to disable a category. You may follow the command with an optional page number, as there are more categories than can fit in one message.When disabling categories the bot will not permit you to disable categories in such a way that less than 1000 of the bot's questions are available. This is by design so that the bot remains competitive for global leaderboards and the nitro competition. If you attempt to disable more than this you will receive an error message advising you to re-enable some other categories first.
Example
/categories
Aliases
!trivia categories
/topteams
Show the top ten of the highest scoring teams globally. You can find more detailed high score tables via the dashboard, and those leaderbord links are shareable and accessible to anyone who has them.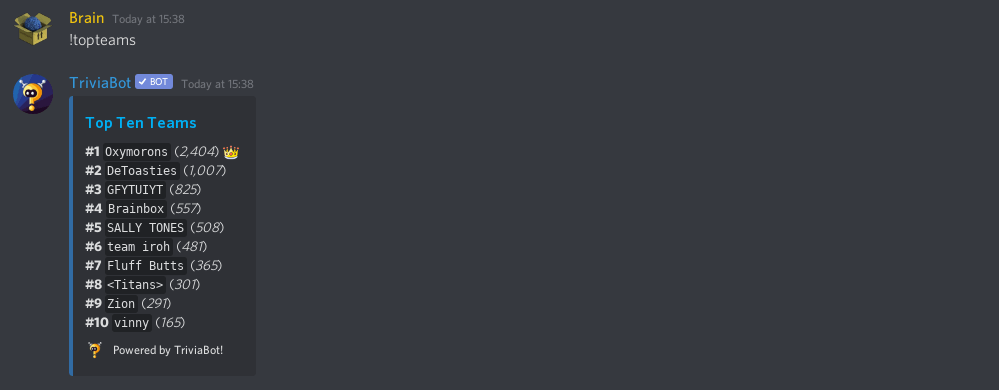
Example
/topteams
Aliases
/top !trivia topteams
/nitro
Show the top ten of the highest scoring users globally for this month. When this table resets, the leader can win a month's Discord Nitro. You can find a top 50 score table for this via the monthly nitro leaderboard.Example
/nitro
Aliases
!trivia nitro
/localrank
Show your current rank for today within the current server, or the rank of another user. This is taken from the day's leaderboard and resets each evening at midnight GMT. If a user is specified as a parameter, it must be either a mention, the user's username (e.g. "Brain") or their ID (e.g. 189759562910400512).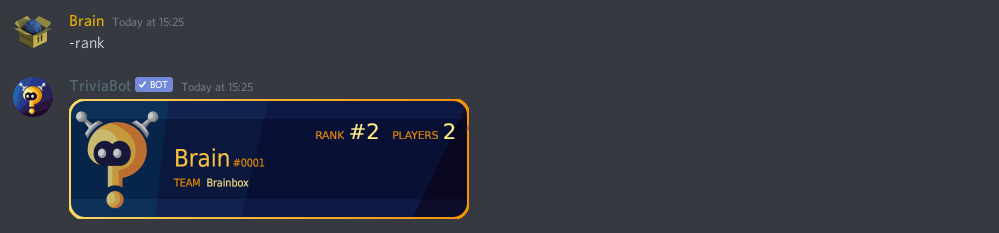
Examples
/localrank /localrank @Brain /localrank Brain#0001 /localrank 189759562910400512
Aliases
!trivia rank
/globalrank
Show your global rank across all players on all servers, or the rank of another user. This is taken from the yearly scores and resets on 1st January every year at midnight GMT. If a user is specified as a parameter, it must be either a mention, the user's username (e.g. "Brain") or their ID (e.g. 189759562910400512).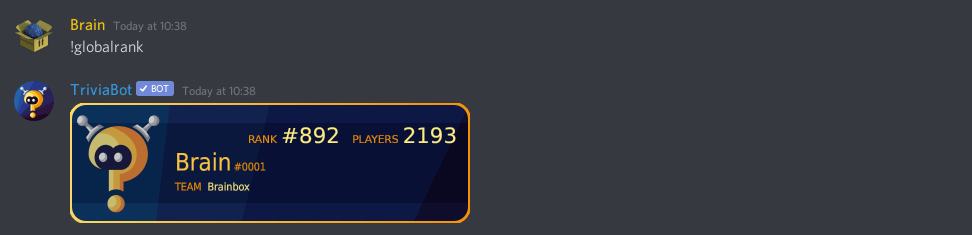
Examples
/globalrank /globalrank @Brain /globalrank Brain#0001 /globalrank 189759562910400512
Aliases
!trivia globalrank
/info
Shows interesting information about the bot.Example
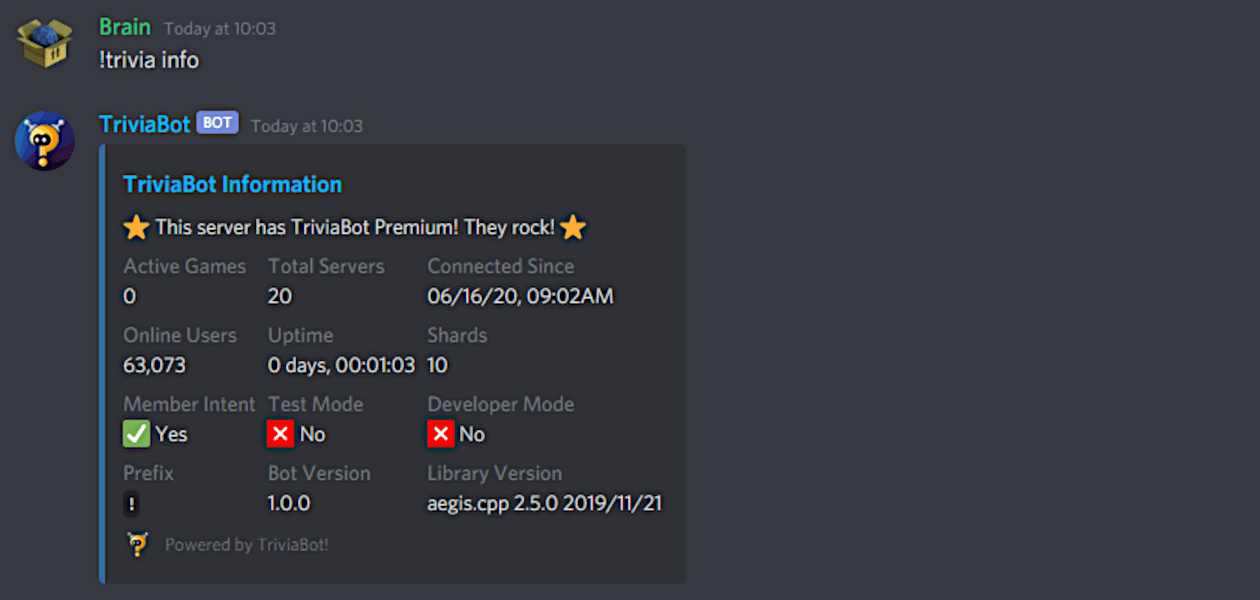
Aliases
!trivia info
/vote
Shows the link and details of how to vote for the bot for special daily rewards!Example
/vote
Aliases
!trivia vote
/votehint
If you have voted for TriviaBot on top.gg in the past 12 hours, lets you use one of your eight voter hints, which are sent to you privately. If you use the slash command form of this command, e.g./votehintyour hint will be delivered by a reply to your command, marked as "only you can see this". If instead you use a message command, e.g.
!votehintthen your hint will be delivered to you via a direct message. It is recommended to use the slash command version, so that you can see the hint and use it without having to swap to the DM and back. One you have used all eight voter hints, you must wait until you can vote again to get eight more. If you do not use your hints in a twelve hour period, they do not carry over.
You may only use this question while a round is active and a non-insane round question is being asked, that has not yet been answered.
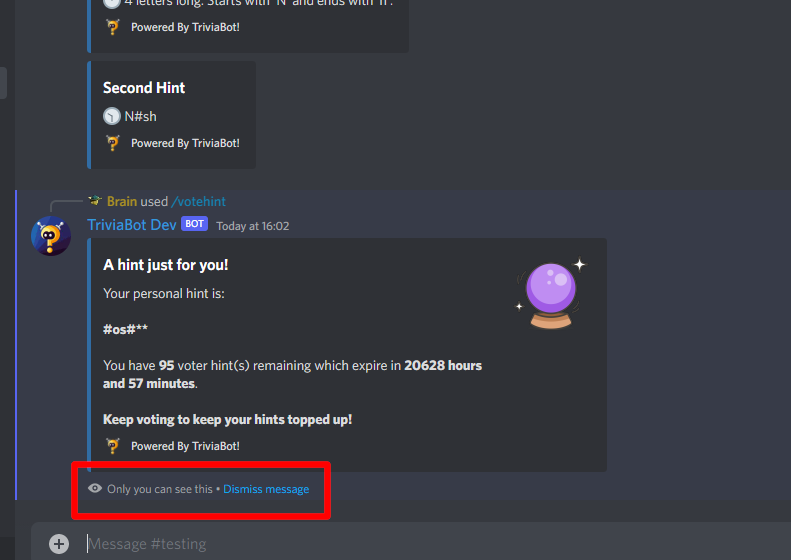
Example
/votehint
Aliases
!vh !votehint !trivia votehint
/create <name>
Create team named <name>, and join it. You must do this before anyone else can join the team. Team names can be shown on anyone server's leaderboard, and are a way to globally compete against other groups of players.Example
/create myteam
Aliases
!trivia create
/join <name>
Join team <name>. The team must have already been created using/create, as shown above.
Example
/join theirteam
Aliases
!trivia join
/team <name>
Show information about team <name>. The team must have already been created using/create, as shown above. All team information can be customised by the creator of the team using the team hub page, who's link can be found in the details shown here. From the team hub, a team owner can set the description, a discord invite link, a website address, an image, and configure privacy options for the team member list.
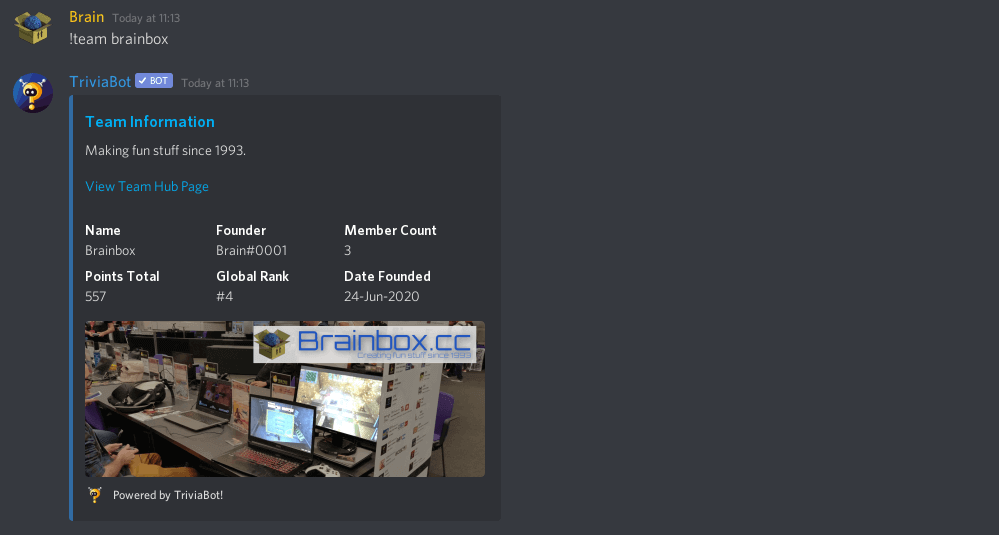
Example
/team theirteam
Aliases
!trivia team
/privacy <on/off>
Turn on or off privacy mode for your username. While privacy mode is enabled with/privacy on, and you are a member of a team, your membership of that team will show as
[ Private Member ]instead of your username on the team hub for your team, if that team is showing its member list publically.
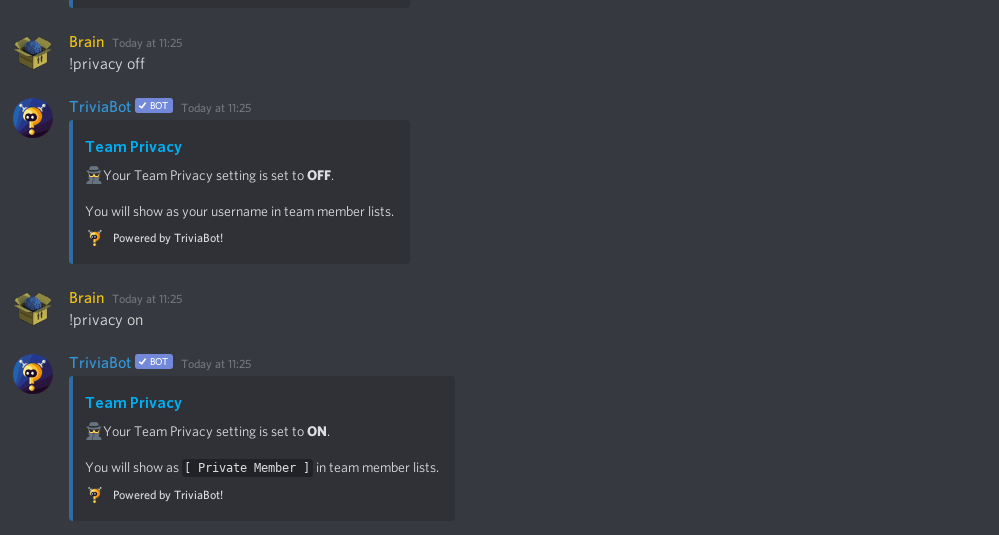
Example
/privacy on
Aliases
!trivia privacy
/leave
Leaves your current team. There are no extra parameters for this command as you can only be on one team at a time.Example
/leave
Aliases
!trivia leave
/invite
Provides information on how to invite the bot to your server.Example
/invite
Aliases
!trivia invite
/ping
Provides details on how quickly the bot is responding. If this command shows extremely high figures (discord API latency greater than 500) this may indicate a problem with Discord and could impact your games.Example
/ping
Aliases
!trivia ping
/language [code]
Changes the bot's language on the current server to one of the supported languages. Specifying no parameter will list all available languages.Example
/language tr
Aliases
!lang !trivia language
/prefix
Changes the bot's prefix on the current server for channel message based commands. This will take effect immediately. The default prefix is !. Note that this does not affect application commands which always have the prefix "/" and are handled by Discord. Channel message based commands with a prefix are preserved only for backwards compatibility and you should use application commands prefixed with / instead wherever possible.Example
/prefix >
Aliases
!trivia prefix
/help
Shows the bot's help message, which will link you to this help page.Example
/help
Aliases
!trivia help
/achievements [user]
Shows the achievements in the trophy cabinet either for yourself or another user. Locked achievements are not shown. If a user is specified as a parameter, it must be either a mention, the user's username (e.g. "Brain") or their ID (e.g. 189759562910400512).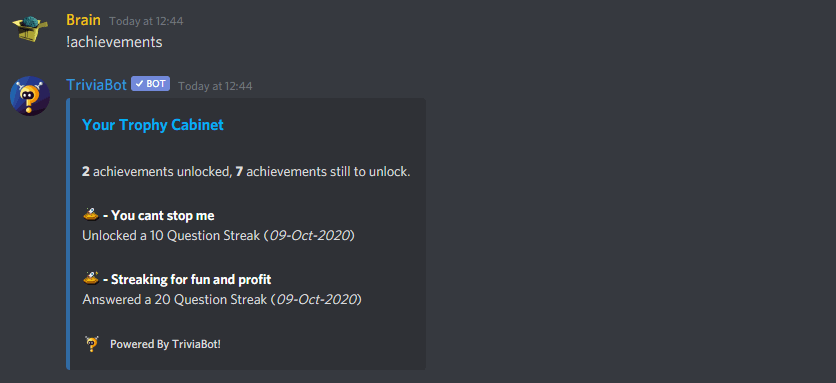
Example
/achievements /achievements Brain#0001 /achievements 189759562910400512
Aliases
!ach !trivia achievements
Frequently Asked Questions
- How do I start trivia?
- How do I answer a question?
- How do I configure the bot?
- How do I change the language of the dashboard, stats pages and website?
- Do i have full control over active games from the dashboard?
- How do I find out the bot's current prefix?
- Can i disable categories I don't like?
- Can i win any prizes for playing?
- How do I give temporary roles to winners each day?
- How do I give temporary roles to players who exceed a certain score each day?
- How do I allow other people than the server owner to configure the bot?
- A question was wrong or needs deleting, or an insane round was missing answers, how do i give feedback?
- I'm stuck, where can I find support?
- Is there a TriviaBot Premium?
- How do i make a page for my team?
- How do i make someone a manager of my Trivia Team?
- An answer was wrong! You owe me a point!
- You spelt color wrong in your answers!
- How does the bot handle differences in the way people type numbers and currency?
- Where can I find my score?
- How do I create a team?
- How do I join a team?
- How do I skip a question I don't like?
- How do I get a personal hint by private message?
- How does scoring work?
- What is an insane round?
- How many questions does this trivia have?
- What does this trivia bot have that all the others dont?
- What program do you use to run this trivia?
- Can I get a copy of this trivia bot?
- Can I add new questions?
- Can I transfer my premium membership to a different server?
- How do i cancel or amend my premium subscription?
- Where can I find your privacy policy and terms and conditions pages?
- I can't see the content of messages from the bot
- How do i view my achievements?
- What is TriviaBot's Uptime and SLA?
How do I start trivia?
To start a game of trivia from your Discord server, simply type!startwhich will start a round of 10 questions. If you want more questions, simply put a number after the !start command, and if you want a faster round, use
!quickfireinstead.
If you do not like typing commands, or you cannot get to Discord, you can start, stop and view active games of trivia via the dashboard. Click the button on the dashboard, within the details box for your server to go to the games page. From here you can click the button to start a round of trivia. Simply enter the details of the round you want to start into the dialog box that pops up (see the screenshot below) and a round of trivia will start a few seconds after!
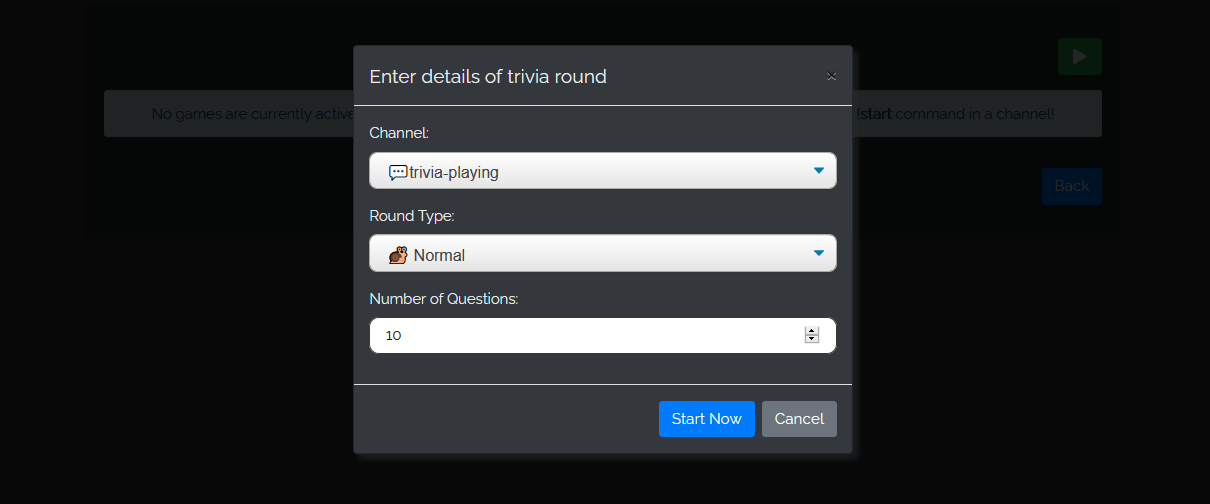
How do I answer a question?
Just say the answer on the channel! No special command or prefix is required to answer the question (e.g. how some trivia bots use/answeror similar commands). The bot is somewhat forgiving and will permit small spelling mistakes in your answer.
How do I configure the bot?
All configuration of this bot is done via the dashboard. From within the dashboard you can change the bot's prefix, language, enable role rewards (grant your own custom role to anyone who wins the previous day's trivia), change the colour of the messages sent to your server, and more. Logging into the dashboard is easy, and can be done by clicking the Log In link at the top of the screen, shown in the image below: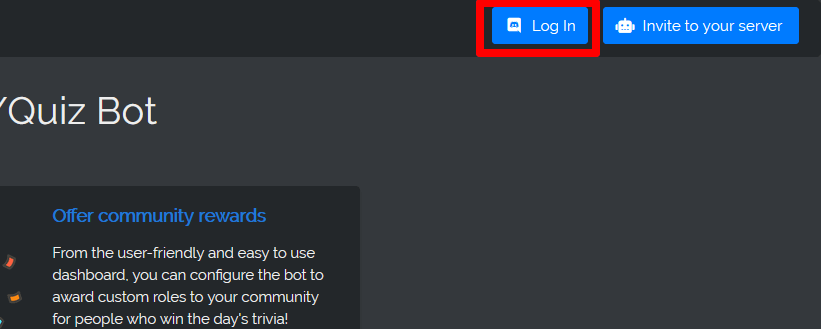 Please note that before your server will show up in the dashboard, you need to have interacted with the bot. You can do this simply by issuing the command
Please note that before your server will show up in the dashboard, you need to have interacted with the bot. You can do this simply by issuing the command /statson any channel and refreshing the page if neccessary.
If needed, you can also change the bot's prefix and language via a channel, using the
!prefixand
!languagecommands. These commands require you to be a server owner, have administrator access to the server, or be on the list of moderator roles within the bot's dashboard.
How do I change the language of the dashboard, stats pages and website?
To change the language of the dashboard, stats page or website, simply click the drop down list in the bottom right hand corner of each page. Please note that these translations are provided by Google, there is a much wider range of languages on offer for the dashboard and website than there is for trivia rounds.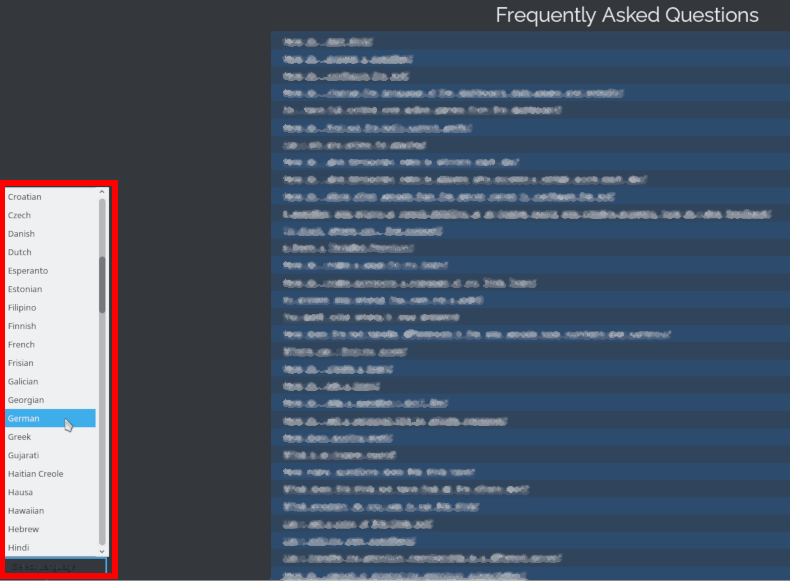
Do i have full control over active games from the dashboard?
YES! You have full control to start and stop existing games from the dashboard and view which games are currently active. To do this simply click on the button within the dashboard, in the section for your server. You will be presented with the page below. TriviaBot Premium users can even schedule games to start at a set time, every day, even multiple times a day (so long as the game sessions do not overlap they will all start when instructed).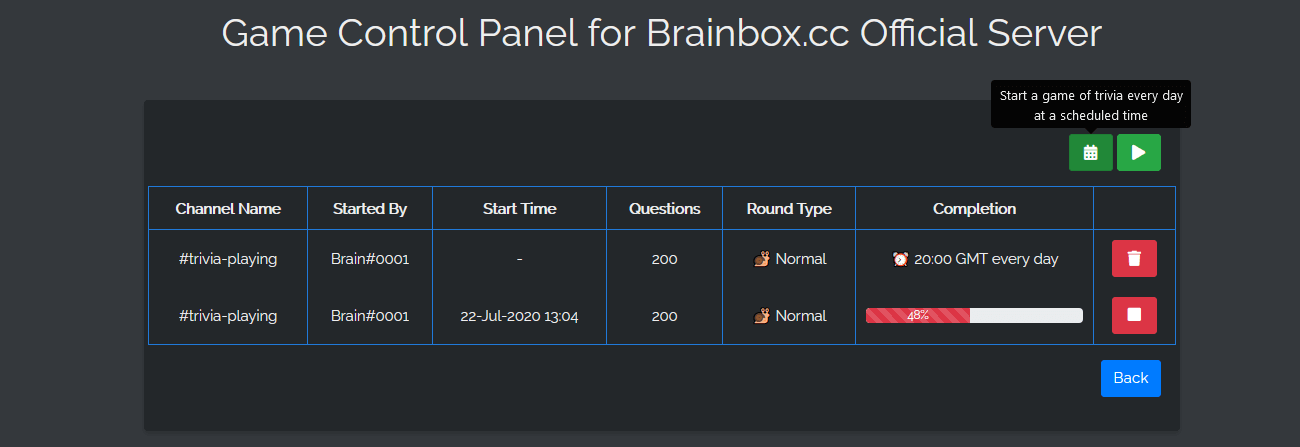 Please note that there is a short delay between issuing commands on the dashboard and them being acted upon by the bot (around 15 seconds). This is because all commands from the dashboard enter a queue which prevents abuse and ensures the bot's features remain fairly available to all at all times.
Please note that there is a short delay between issuing commands on the dashboard and them being acted upon by the bot (around 15 seconds). This is because all commands from the dashboard enter a queue which prevents abuse and ensures the bot's features remain fairly available to all at all times.
How do I find out the bot's current prefix?
Mention the bot and ask it! See the example image below: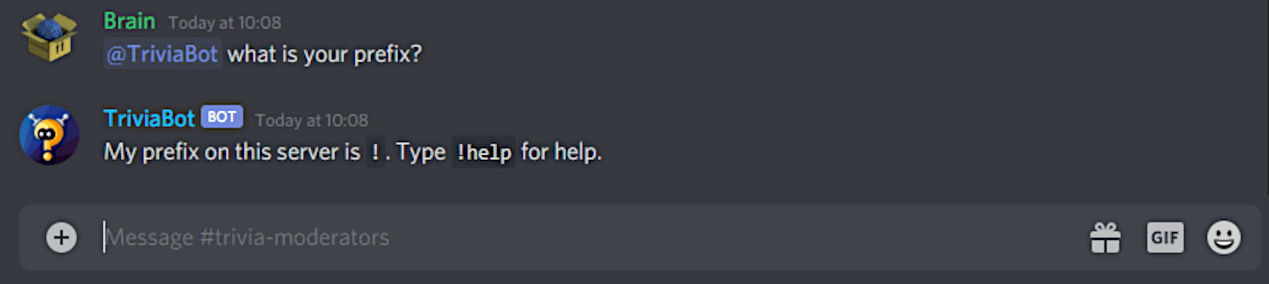 You can change the bot's prefix on your server via the dashboard.
You can change the bot's prefix on your server via the dashboard.
Can I disable categories I don't like?
Yes! You can disable up to 75% of the bot's questions at any one time using the /enable and /disable commands, as shown in the example below:
Can i win any prizes for playing?
Yes! If you are the number one player at the start of each month (based on the global scores for the previous month) you can win a month's Discord Nitro. Click here to see the current leaderboard for the nitro prize.How do I give temporary roles to winners each day?
Before setting up role rewards in the bot, you should configure your discord server. Firstly, create your reward role, if you do not have one already. This will be the role the bot assigns to winners. Secondly, go into the roles list for the discord server, within discord, and ensure that the bot's role is dragged higher in the list than the role you want to give, and/or the roles users you want to give it to, as shown in the image below: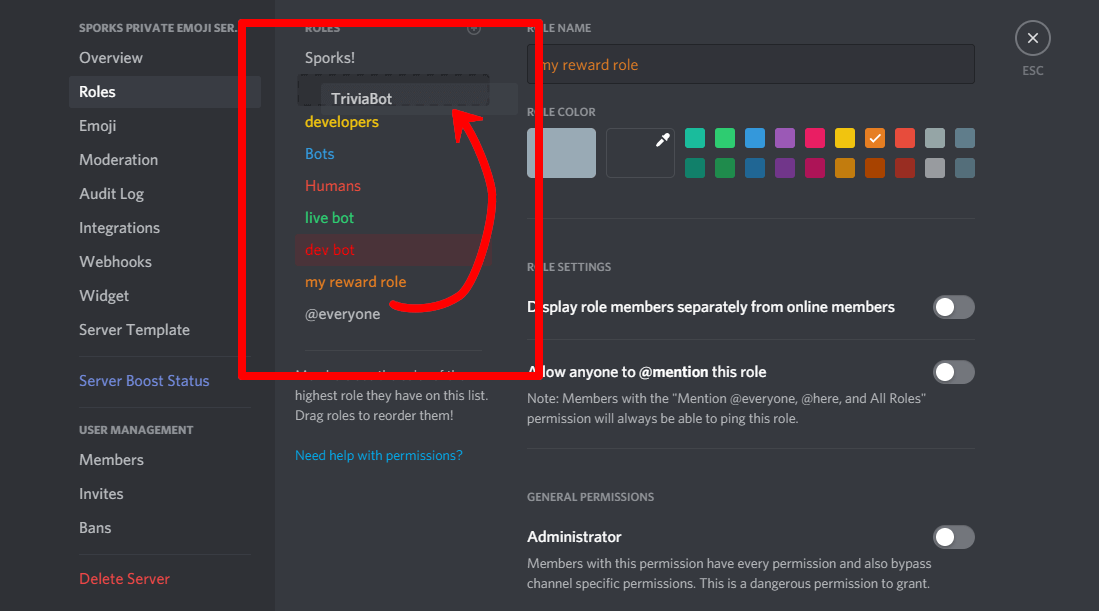 Once you have done this setup, run
Once you have done this setup, run /statsor any other command on your server to refresh the details of your server with the bot. Log into the bot's dashboard. Within the dashboard click on the server you want to assign role rewards in, and change the option Grant role for one day for being first place to yes. This will enable the field labelled Role to give to first place winners. Scroll down this list, and select your reward role as shown in the image below, followed by clicking Save Settings.
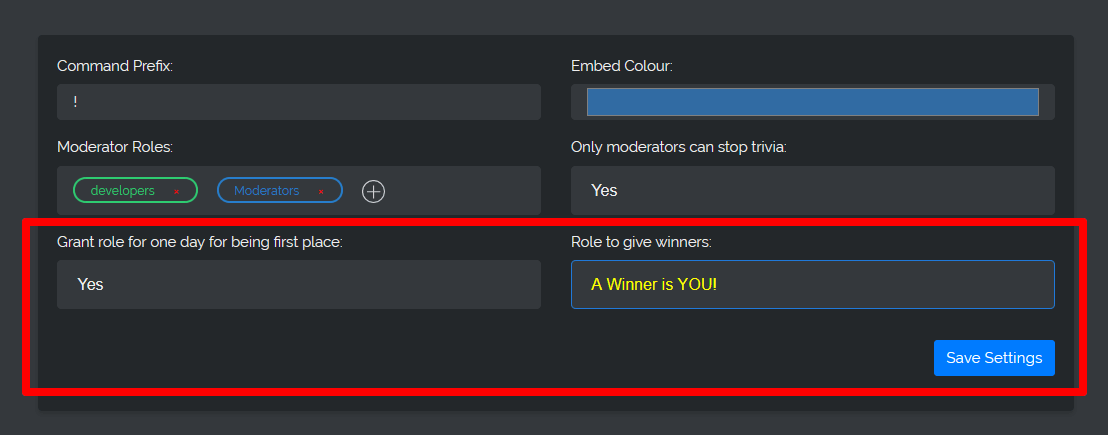 Please note that although the roles the users receive is calculated at midnight, due it may take some time for the roles to appear on your players in your guild as the bot has to respect Discord's rate limits and has to take things easy.
Please note that although the roles the users receive is calculated at midnight, due it may take some time for the roles to appear on your players in your guild as the bot has to respect Discord's rate limits and has to take things easy.
How do I give temporary roles to players who exceed a certain score each day?
Before setting up role rewards in the bot, you should configure your discord server. Firstly, create your reward role, if you do not have one already. This will be the role the bot assigns to winners. Secondly, go into the roles list for the discord server, within discord, and ensure that the bot's role is dragged higher in the list than the role you want to give, and/or the roles users you want to give it to, as shown in the image below: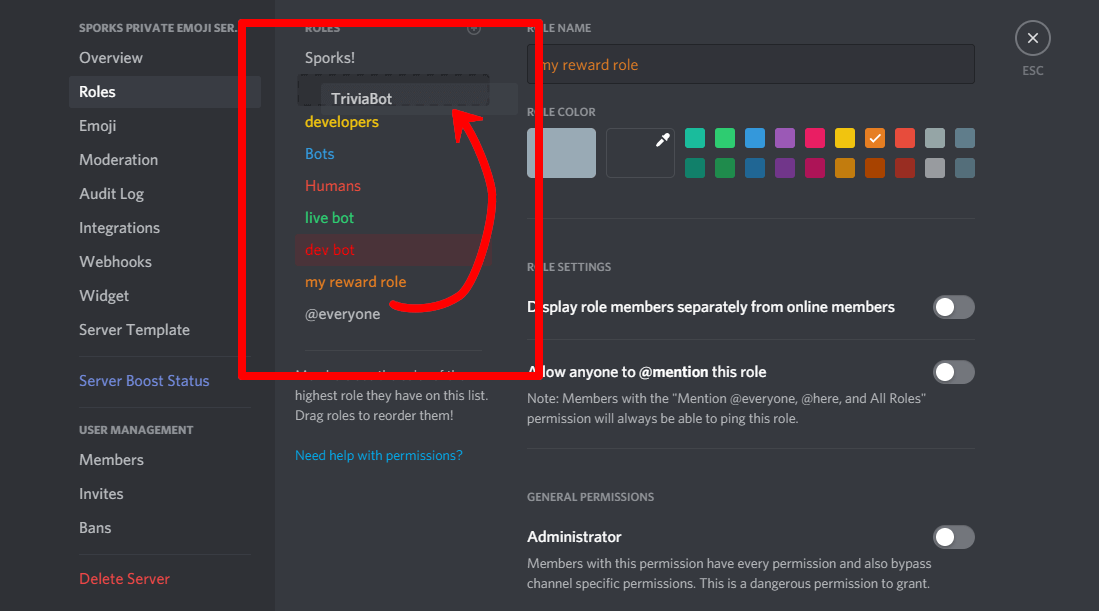 Once you have done this setup, run
Once you have done this setup, run /statsor any other command on your server to refresh the details of your server with the bot. Log into the bot's dashboard. Within the dashboard click on the server you want to assign role rewards in, and change the option Grant a role for the day for scoring this many points to the number of points the user must score to earn the role. This will enable the field labelled Role to give players if score is reached. Scroll down this list, and select your reward role as shown in the image below, followed by clicking Save Settings.
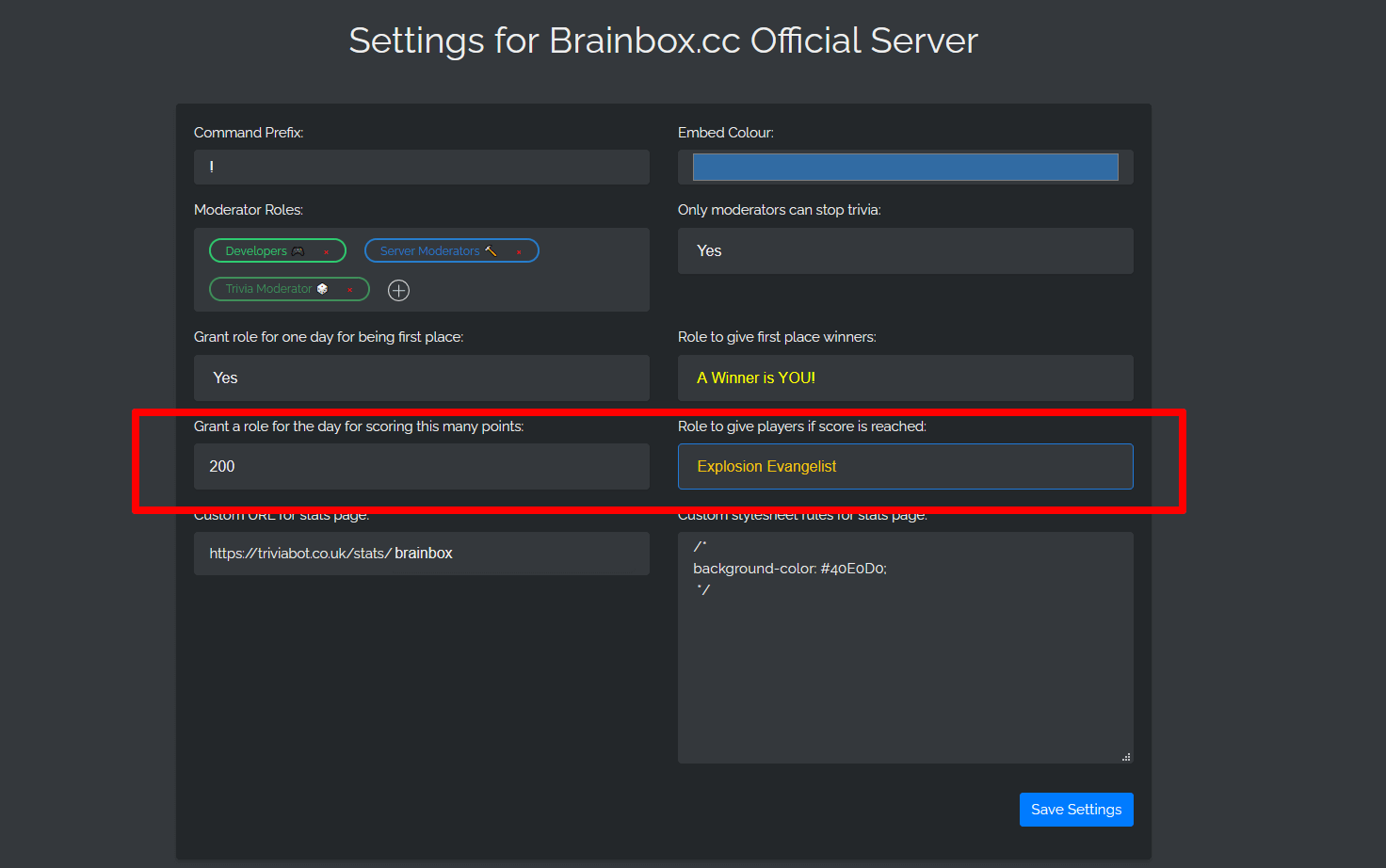 Please note that although the roles the users receive is calculated at midnight, due it may take some time for the roles to appear on your players in your guild as the bot has to respect Discord's rate limits and has to take things easy.
Please note that although the roles the users receive is calculated at midnight, due it may take some time for the roles to appear on your players in your guild as the bot has to respect Discord's rate limits and has to take things easy.
How do I allow other people than the server owner to configure the bot?
You should add moderator roles via the dashboard. From within the dashboard, click on the server you want to configure, and within that server select the roles you want to be able to administrate the bot by clicking the "+" icon and choosing them from the list. To remove a role, click the red "X" in the role name, as shown in the image below: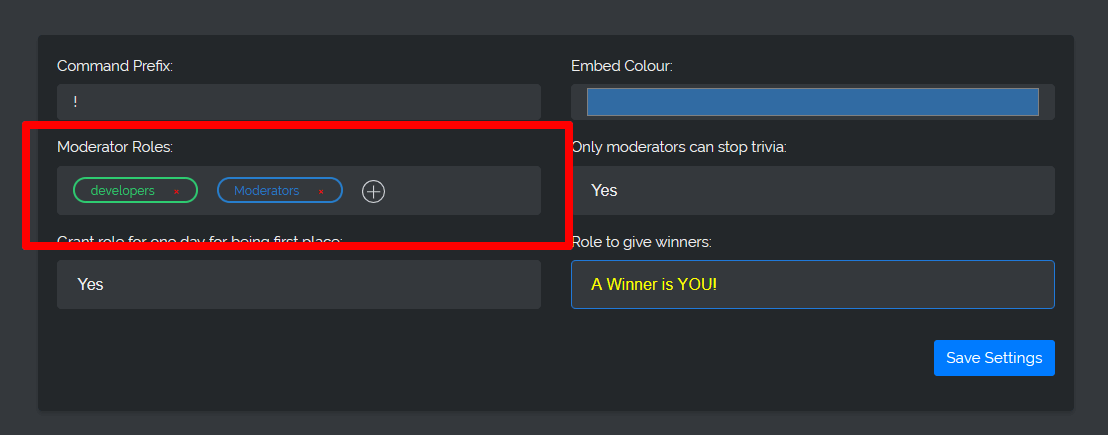
A question was wrong or needs deleting, or an insane round was missing answers, how do i give feedback?
You can click the link in the title of any question to bring up a feedback page where you can enter feedback about a question.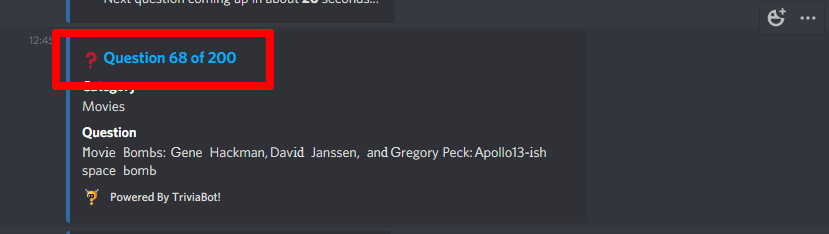 These feedback requests are sent to our support server where we deal with them as soon as possible.
These feedback requests are sent to our support server where we deal with them as soon as possible.
I'm stuck, where can I find support?
For support with this bot, please join the official discord server. Note that there may be a delay in answering your questions as even developers need sleep! Please join, ask your question and wait patiently. We welcome idlers, as well as chatters.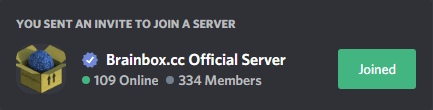
How do i make a page for my team?
You can make special pages for your team, to grow your community and build your team which is known as a Team Hub Page. Each team has their own team hub, which can be edited by the owner of the team, and anyone they allocate as a manager. All teams have access to upload a markdown description of their team, and a banner image. You can access this information from the /team command by clicking the View Team Hub Page link in the command's reply as shown below. Clicking the Edit Page button on the team hub page (you must be logged in) will let you customise the page as you wish. Please note that team hub content may be moderated at any time and should not be inappropriate.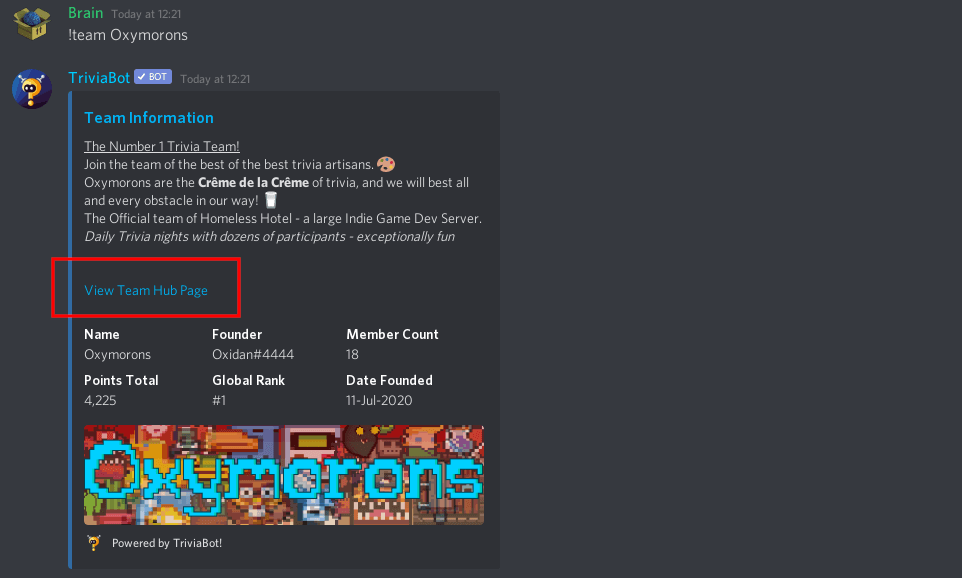
How do i make someone a manager of my Trivia Team?
First you must log into your Team Hub Page and click its Edit Page button. From inside this page, scroll to the bottom and find the member you want to make a manager, click on the drop down list to the right and change them from Member to Manager. To undo this action at any time, simply flip the setting back again. Note that a manager can edit the team hub page, but cannot assign others as managers, demote any managers to members, or replace the owner of the team.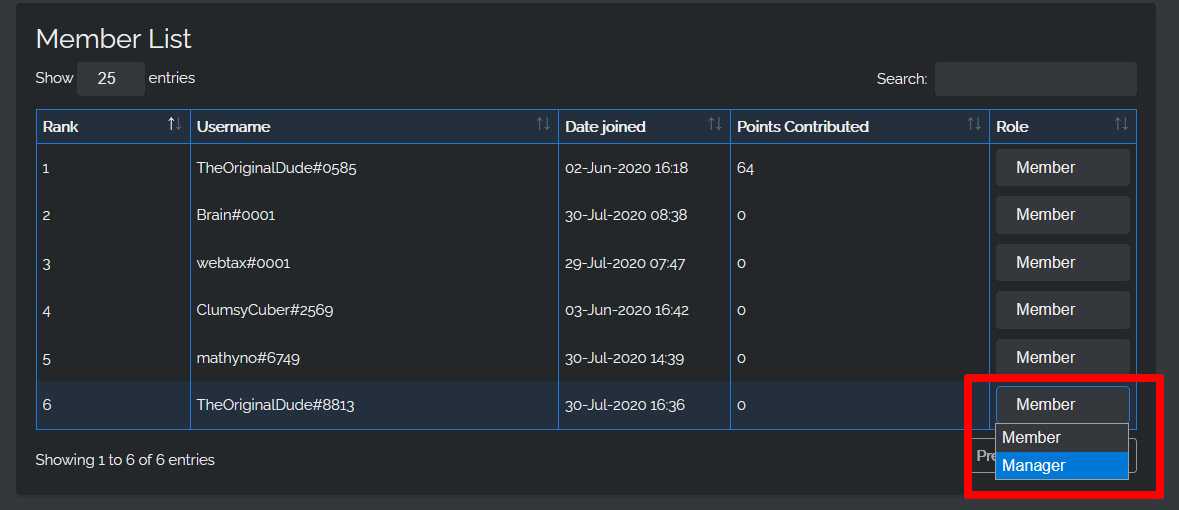
An answer was wrong! You owe me a point!
Insane rounds are not always complete, we have put in what we can think of at the time of writing the questions, and if what you have answered with isnt there, please join the official discord server and request addition of the answer, or click the title of the question and enter feedback into the form which appears in your web browser.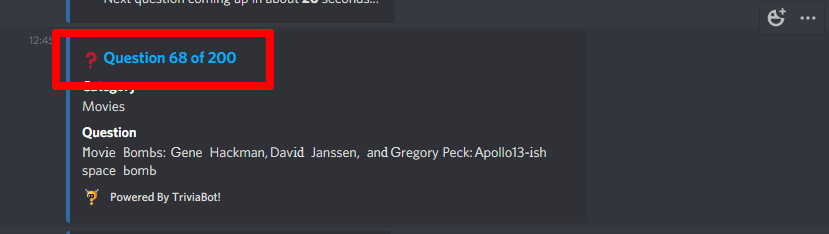
You spelt color wrong in your answers!
The creator of the bot is British, and the spelling of most questions is British English (assuming you arent running your games in one of the many other translations). Therefore American English spellings won't work.How does the bot handle differences in the way people type numbers and currency?
Because people can type their numbers differently depending upon habit and how other trivia bots work, our bot is designed to be pretty clever (compared to other bots) at translating number formats. Our bot will automatically perform the following translations, either in answers for questions, or in any text you type, to attempt to match your answer to the actual answer more often:- 'two thousand one hundred and fifty four' becomes '2154'
- 'twenty-eight' becomes '28'
- 'five' becomes '5'
- 'zero' becomes '0'
- 'one million dollars' becomes '$1000000'
- '$1,000,000' becomes '$1000000'
- '1,000' becomes '1000'
- '1000 dollars' becomes '$1000'
- '1,000 dollars' also becomes '$1000'
- '1,000 armadillos' becomes '1000 armadillos' (and any other line which starts with a number in this manner)
Please note that UK Pounds are not translated in the same way as US Dollars, because to do so would confuse the bot and players when answering a question relating to pounds as in weight (e.g. lbs).
Where can I find my score?
You can find scores and statistics by following the link in the /stats command. This web address varies from server to server as each server has its own leaderboard. Click here for an example.How do I create a team?
You can create a team by typing; /create <team name> (the angle brackets are shown for example and not required in your team name). The team name must be unique. When you create a team you automatically join it. Membership of teams is permanent until you leave the team; the bot will remember your team wherever you go on discord.How do I join a team?
You can join team by typing; /join <team name> - Memership of teams is permanent until you leave the team; the bot will remember your team wherever you go on discord.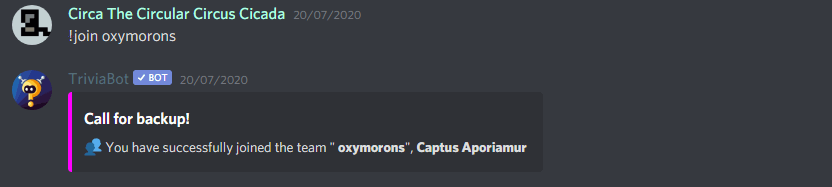
How do I skip a question I don't like?
You cant, its unfair on other players. You have to wait and be patient!How do I get a personal hint by private message?
If you want personal hints via direct message, you can get eight of these every twelve hours by voting for TriviaBot on top.gg. Any votes you do not use within that twelve hour period do not carry over. Once you have used all eight hints, you have to wait until twelve hours has passed before you may vote again and obtain more.How does scoring work?
For a normal question, 4 points are awarded if you answer it before the first hint, 2 points are awarded if you answer it between the two hints and 1 point is awarded for answering after the second hint. The same number of points, for a normal question, are also given to any team you are currently a member of. For insane rounds There is a fixed score of one point per answer.What is an insane round?
An insane round is a different type of question which can have multiple answers. You are given 60 seconds in which to answer with as many possible answers as you can, each answer giving you an extra point. Once the time is up or all answers are found, the bot will continue to the next question.How many questions does this trivia have?
Right now, this trivia bot knows 187,152 normal questions and 620 insane rounds.What does this trivia bot have that all the others dont?
This trivia bot features:- As many teams per game as you like (not limited to 2, or 4)
- Streaks, personal best streaks, high scores, question ownership and more
- Web based statistics, leaderboards and dashboard, and the ability to control the trivia rounds from the dashboard
- Customisable team pages, where you can set your own descriptions, and optionally display your member lists
- Insane rounds (rounds that have dozens of possible answers, where everyone must try to find them all within a minute)
- Smart translation of numeric answers
- Large question database that is constantly growing
- Ability to pick number of questions in a round
- Multiple hints for each question
- Ability for players to add their own questions
What program do you use to run this trivia?
The trivia bot's core is based on the source code of Sporks with additional modules, written in C++17 and talking to a REST backend written in PHP with a MySQL database. This bot has been around in some form since 2004, starting out on ChatSpike IRC.Can I get a copy of this trivia bot?
You can find the source code for TriviaBot on github, however please note that you cannot run games of trivia using this source code (nor are any questions and answers in the source code!) as it requires a proprietary API key which we are not providing to third parties.Can I add new questions?
Yes. You can do this on the add question page. Anyone can add questions to the global database, and if approved, your new question will be playable by everyone, everywhere! You will need to be logged into the website using your discord details before you can add any questions. Premium users can add server-specific questions to premium servers.Can I transfer my premium membership to a different server?
Yes. Please contact Brain#0001 on the official discord support server to do this.How do i cancel or amend my premium subscription?
To cancel or amend your subscription, you should log into the payment portal at ChargeBee, here. You'll need to log in using the email address you used when signing up for premium, and if you don't have a password, or have forgotten it, one can be emailed to you from the portal page.Please note that if you cancel your subscription, there is no grace period - any premium guilds you have are immediately reverted back to standard guilds, so you should cancel your premium the day before your renewal to get the best value for money. If you require a refund or any advice regarding billing, please contact Brain#0001 on the official discord support server.
Where can I find your privacy policy and terms and conditions pages?
These can be found here:I can't see the content of messages from the bot
If you cannot see the content of messages from TriviaBot you must enable "embeds" in your discord client. To do this on the desktop or web client please toggle the following setting to enable it: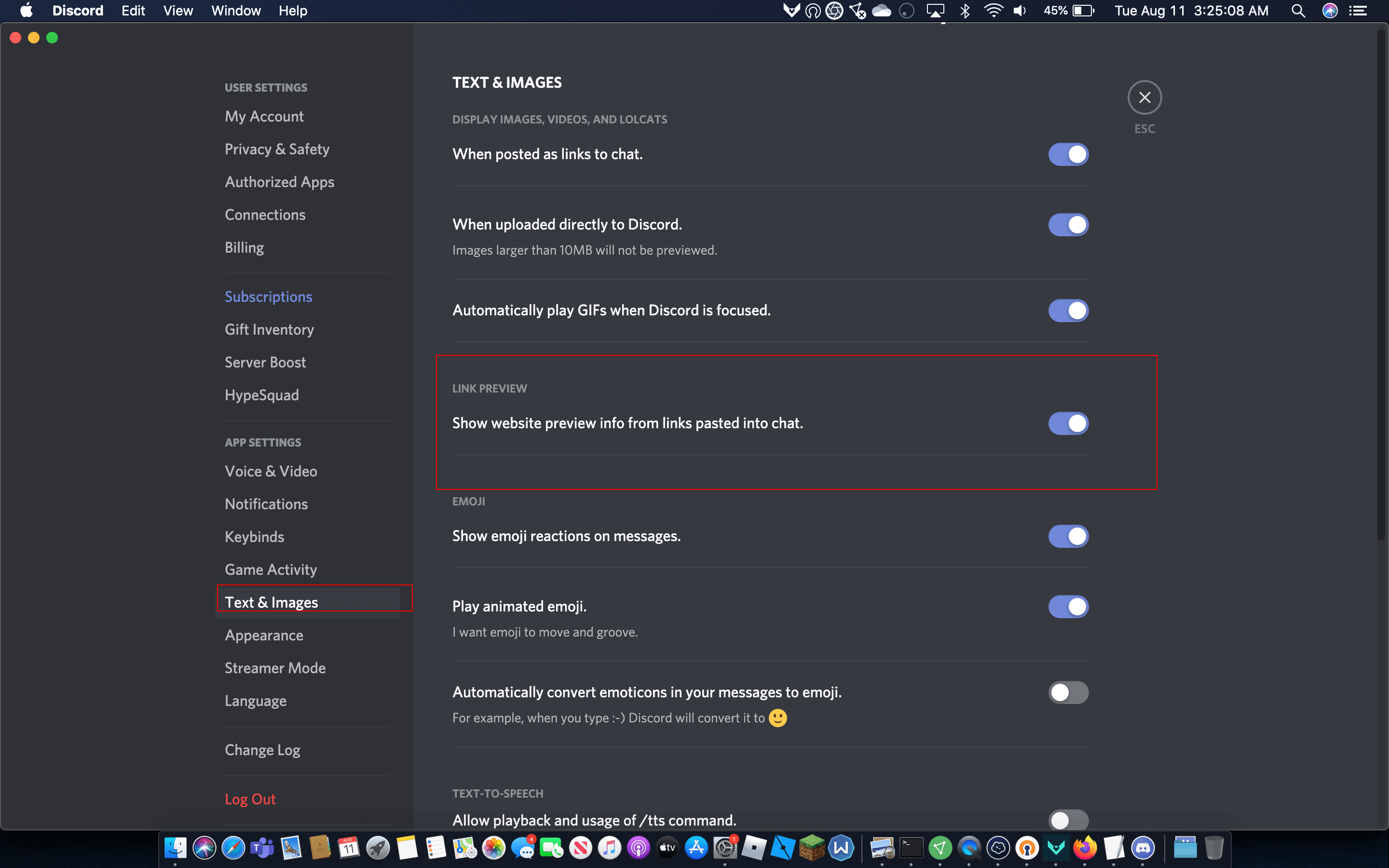 On a mobile client, the setting can be found here:
On a mobile client, the setting can be found here:
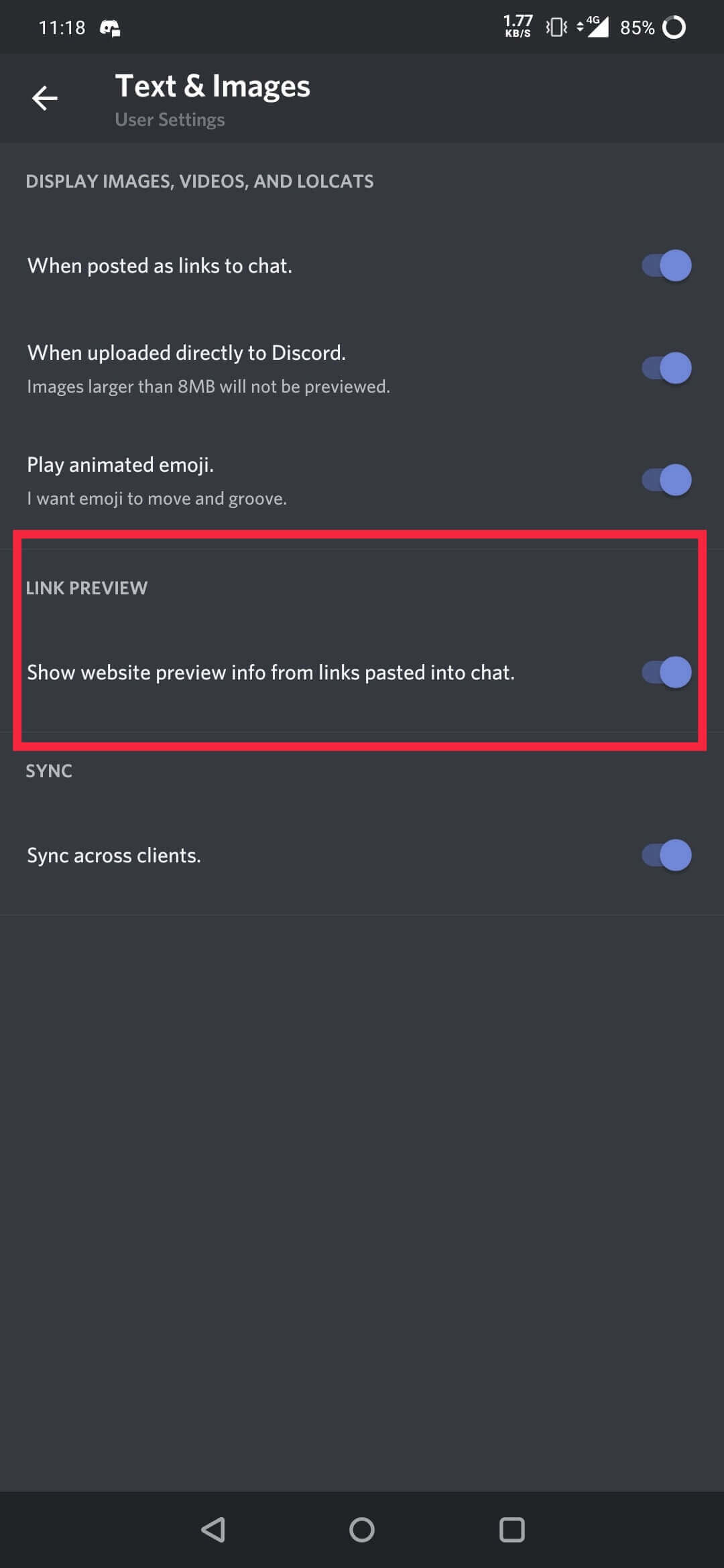
How do I view my achievements?
You can view your achievements either by typing the command "/achievements" on any channel, which will only show achievements you have unlocked, or you can navigate to the achievements section of the dashboard, as shown in the image below. This will also show you achievements you have yet to earn, and what you need to do to unlock them.